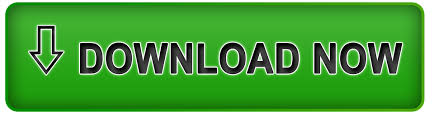
- #HOW TO PIN A DOCUMENT IN WORD 2016 PDF#
- #HOW TO PIN A DOCUMENT IN WORD 2016 FULL#
- #HOW TO PIN A DOCUMENT IN WORD 2016 PRO#
- #HOW TO PIN A DOCUMENT IN WORD 2016 PASSWORD#
#HOW TO PIN A DOCUMENT IN WORD 2016 PASSWORD#
On the “Confirm Password” dialog box that displays, enter the password again in the “Reenter password to open” edit box and click “OK”. On the “General Options” dialog box, enter a password into the “Password to open” edit box and click “OK”. Then, click “Tools” next to the “Save” button and select “General Options” from the drop-down menu. Navigate to the desired folder, if necessary. Either select the “Current Folder”, a folder under “Recent Folders”, or click “Browse” to select a folder not in the list. Select a folder where you want to save the password protected document. Now you are set up to create more pinned locations. When you find the Word program icon, right click on it and choose, Pin to Task Bar. You may need to search by using the small search square in the top right corner. Go to the start button to find the Word program icon. On the backstage screen, click “Save As” in the list of items on the left. First, pin the Word icon (or any of the other Office icons) to the Task Bar. Again, make sure the document to which you want to add an open password is open and click the “File” tab. The second method of applying an open password to a Word document involves the “Save As” dialog box.
#HOW TO PIN A DOCUMENT IN WORD 2016 PDF#
As an example, let's say that you want all your PDF files to be saved in a common folder.The “Protect Document section on the “Info” screen is highlighted in yellow and a message displays telling you that a password is required to open this document.
#HOW TO PIN A DOCUMENT IN WORD 2016 FULL#
If you prefer for your PDF files to be saved in a different folder, all you would need to do is assign the full path to that folder to the sPath variable. So, for instance, if you are working on a document called "MyDoc.docx," then this macro will save the PDF as "MyDoc.pdf." No dialog box is displayed the PDF file is simply created and saved. This macro figures out the folder for the currently open document and then saves the PDF into that folder using the same name as the document. If you want to bypass the dialog box completely, a different macro approach may work for you. In Word 2010: View > Navigation Pane.Below the search box, there are three un-named pale buttons. The difference is that this approach actually does display the Save As dialog box.Īs with all macros, you can add it to the Quick Access Toolbar or create a shortcut key to invoke it.īoth approaches discussed so far display a dialog box into which you must type a file name and pick a location for the PDF file. To see the Document Map: In Word 2007 and earlier versions: View > Document Map. You can take a similar approach through the use of a macro, if desired. It may not be intuitively obvious, but the text box doesnt have to be. first-page header and then use Insert > Text Box to create the address area. All you'll need to do is to provide the name you want used for the PDF file and, optionally, pick a folder where you want the file saved. create a separate first-page header (and footer). This tool, when clicked, displays a dialog box that looks very much like a Save As dialog box. The new command now appears on the Quick Access Toolbar. See this: More excel 2007 productivity tips & double click tricks. Just pin the documents to recent documents list in the Office Menu in MS Office 2007. The command is moved to the list at the right of the dialog box. Here is a quick productivity tip if you work with same set of excel (or word or powerpoint) documents everyday.
#HOW TO PIN A DOCUMENT IN WORD 2016 PRO#
They do this by using Save As and choosing to save the document as a PDF file. Word 2016 and the Surface Pro Pen provide a powerful experience when preparing documents. In Mary's office they routinely create PDF files from Word documents.
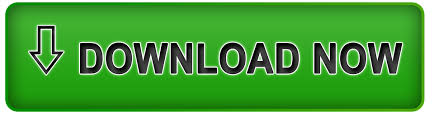

 0 kommentar(er)
0 kommentar(er)
